7. MYVU PORTAL
7.1 WHAT IS A PORTAL?
A portal allows multiple applications to be viewed on a single Internet page and provides direct access to your personalised information.
MYVU Portal is your gateway to all your Victoria University details including enrolment, results and examination details.
MYVU Portal also allows you to:
- View your course applications
- Apply for scholarships
- Apply for graduation
- Access Blackboard (WebCT)
- Access Lecture recordings (ReVU/Lectopia)
- Access My ePortfolio (Pebblepad)
- Access iTunesU
- Other important tools and information.
For information on the latest additions, please visit ASKVU and select the topic "MYVU Portal".
When logged into the portal, you have the option to customise the page content and layout to suit your needs by adding, moving and deleting content and pages.
Applications and content in the portal are displayed in small windows known as channels.
Channels can be maximised, added, detached and in some cases, removed altogether.
Also, they are displayed on different pages, know as tabs. Pages can be added, moved and renamed to suit the users.
Tips for using MYVU Portal:
- It is best to navigate using menu options and links. Avoid using the browser "back" button.
- You may use Firefox, Internet Explorer or other browsers. Note: you must use IE 7 or later when accessing the portal.
- For FAQs and troubleshooting please refer to the "MYVU Portal" topic in ASKVU.
- To ensure security and privacy, you will be prompted to create a strong password, and to change your password on a regular basis.
- To ensure security and privacy, remember to log out at the end of each session, and close your browser window.
7.2 ACCESSING MYVU PORTAL
Faults should be reported to the ITS Service Desk by:
- Go to the VU homepage and click on MYVU (student portal) in the Student Essentials box or go directly to
Student Essentials site and click on the MYVU Portal link.
- You will be presented with the login window when you click on the "Login" button
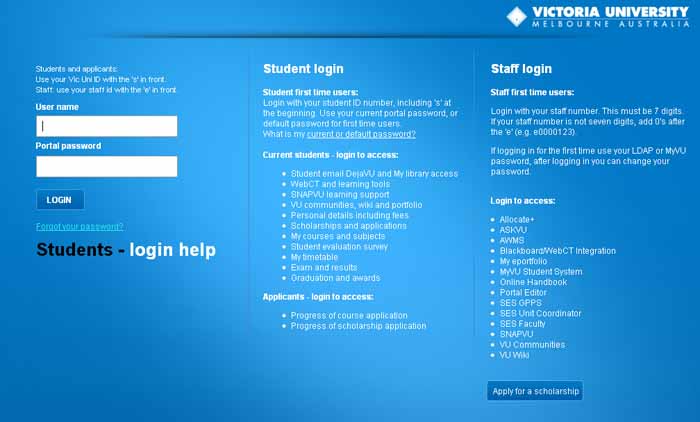
- Your username is your Student ID number with a lower case 's' in front if it, e.g. s3234567. If you are a first time user, your
password will be set to default - "Temp" (uppercase T) followed by your date of birth in the format Tempddmmyyyy, e.g. 12 May 1983 is written as Temp12051983.
- If you are a first time user or if you are logging in after a password reset, the system automatically will ask you to change your password and you will be prompted into
"set up your secret questions" (see section 7.3 of this guide).
- Remember that for security reasons you should change your MYVU Portal password every 60 days. The system will begin sending you "Change password" prompts in the last
10 days preceding the expired date, so it is important you to keep logging in MYVU Portal regularly.
- If your password expires you can change it by answering your secret questions, if you previously set up them, or by calling the Student Contact Centre (please refer to
section 7.3.3 of this guide).
 7.3 HOW TO CHANGE MYVU PORTAL PASSWORD AND SET UP YOUR SECRET QUESTIONS IN CASE YOU FORGET YOUR PASSWORD
7.3.1 CHANGING MYVU PORTAL PASSWORD
Once you have logged into MYVU Portal you can change your password putting your mouse over My Details and then, selecting the Change Password link. See screenshot for details.
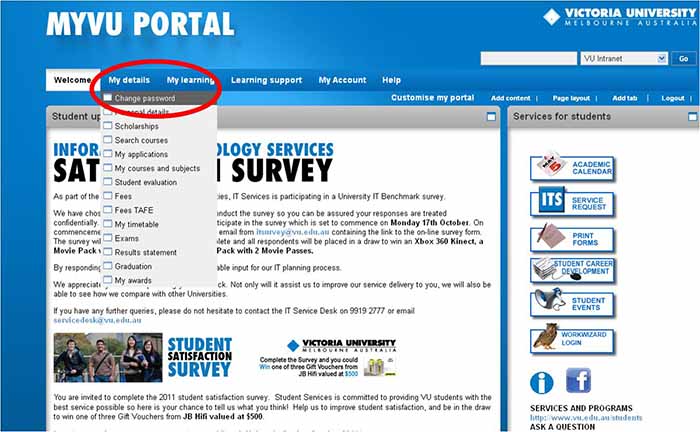
Then, the Change password window will open and you will be able to change your password.
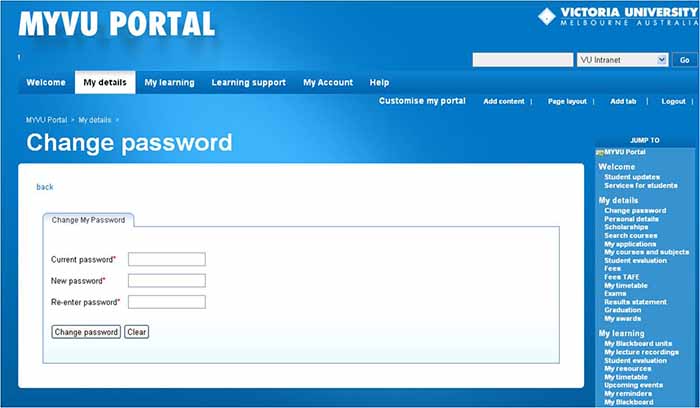
Please note: new password security is now enforced. Your password must meet security requirements. Consider the following when creating a new password:
- Minimum 8 characters
- Do not use dictionary words as password
- Do not use your own name or date of birth
- Include letters mixed case
- Include numbers
- Include punctuation
- Cannot be a past password.
Free password generators are available online e.g. Secure Password Generator
7.3.2 Setting your secret questions
MYVU Portal has an internal password reset feature, where you can set secret questions and answers, in order to reset your MYVU Portal password if you forget it.
To set your secret questions and answers log in to MYVU Portal, put the mouse over My Account and select the Secret questions option. See the screenshot below for details.
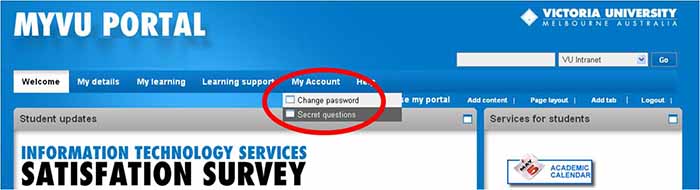
From there, select five secret questions, type your answers and hit Submit. Please choose questions and answers that you will remember, and have in mind that the answers are case sensitive.
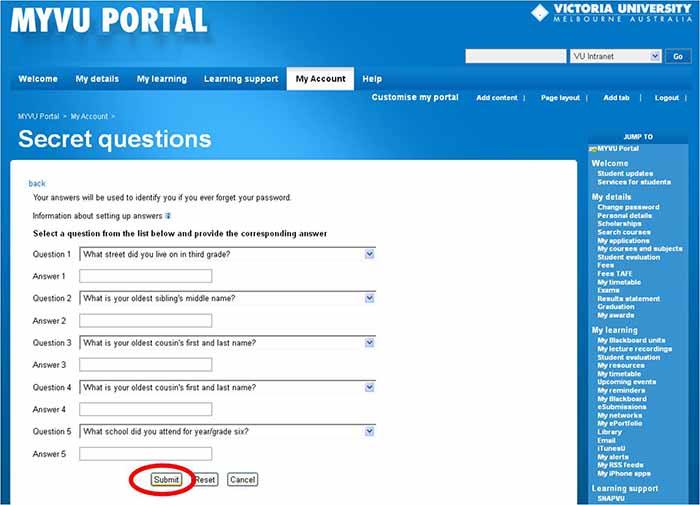
For best results, we recommend that you connect to MYVU Portal using Internet Explorer.
7.3.3 In case you forget your password or if it expires
If you forget your password and if you have previously set your secret questions, the system will ask you three random questions out of your chosen
five. If you answer the questions correctly you will then be able to reset your password and login.
To do that, you should go to MYVU Portal login window, select the Forgot your password link and then, enter your User name to continue.
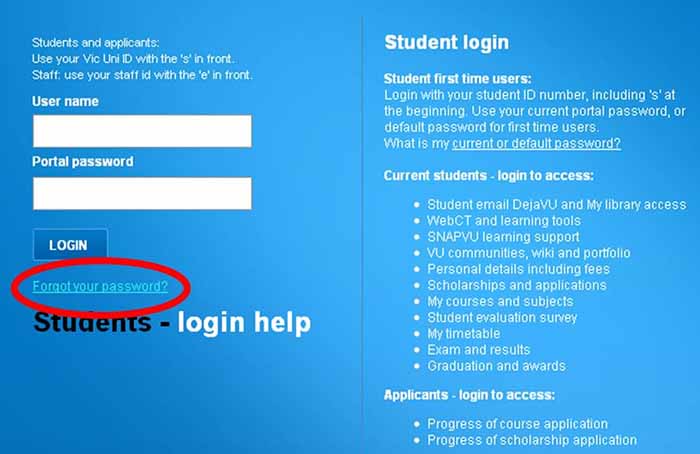
Once you have done that a window with the questions will be opened.
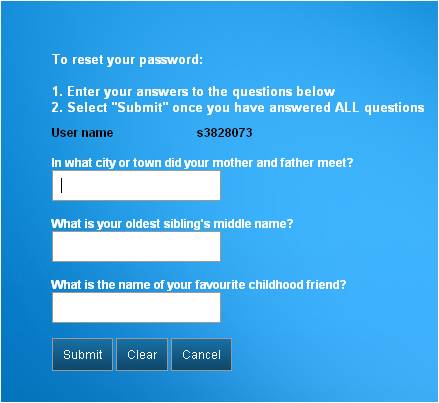
Please note: If you have not created secret questions and answers, you will need to reset your password manually by calling the Student Contact Centre on +61 3 9919
6100, or ask a question through ASKVU
7.4 TABS (PAGES) AND CHANNELS (PAGE CONTENT)
Tabs (pages) in MYVU Portal are located in the top navigation bar. Tabs allow the user to navigate between different view pages. When a tab is selected, a series of related
channels (content windows) are displayed.
A channel is a cell that displays one type of information from a particular source. Channels in MYVU Portal consist of a channel heading, channel control buttons, and channel
content. Channel control buttons are located in the upper right hand corner of each channel.
When you first log in to the portal, you will note that there are a number of tabs (e.g. Welcome, My details, My learning, Learning support, Help) and channels (e.g. Student updates,
Services for students) available for viewing and selecting. These tabs/channels are known as default tabs/channels, and in most instances, they cannot be removed.
For example, "My learning" tab and channels can be seen below. From that tab you will be able to access Blackboard (WebCT), Lecture recordings (ReVU/Lectopia), My ePortfolio (Pebblepad),
iTunesU and various other e-learning tools.
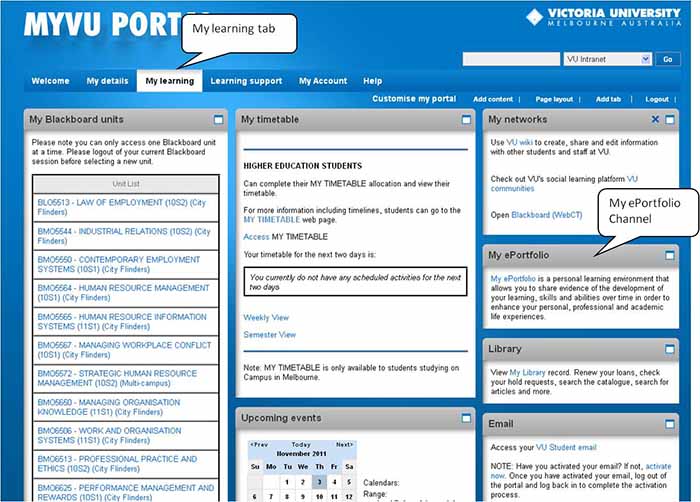
7.4.1 ADDING TABS (PAGES) AND CHANNELS (PAGE CONTENT)
A key feature of the portal is the personalisation capability. Once a user has logged in, they are provided with tools to add, move and remove new content based on individual needs.
To add, rename, move, delete a new tab (content page):
- Select Add tab option from Customize my portal menu (see Figure 1).
- A New tab will appear in the main menu (see Figure 2).
- Hover mouse over the New tab, and a dropdown menu will appear. Edit page, move tab and delete tab options available.
To rename page, select Page layout option from the dropdown menu (see Figure 2).
- Rename page in the page name field (see Figure 3).
- To set page layout, select desired layout from the options and click Update (see Figure 3).
- To add content, go to the Customise my portal menu and select Add content (see Figure 4).
- Choose content from the option list, and click Add to my page (see Figure 4).
Figure 1: Add a new tab
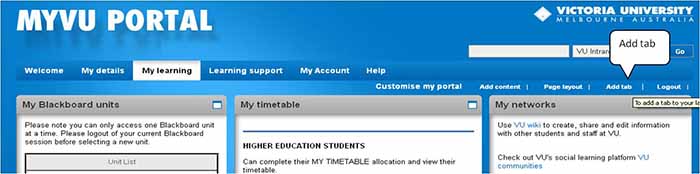
Figure 2: Edit tab

Figure 3: Edit page layout (and rename tab)
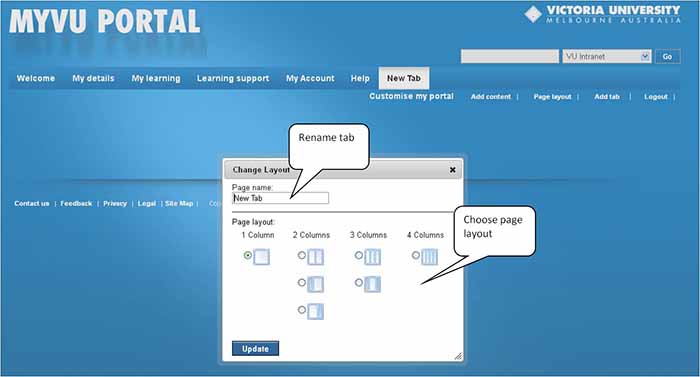
Figure 4: Add content to page
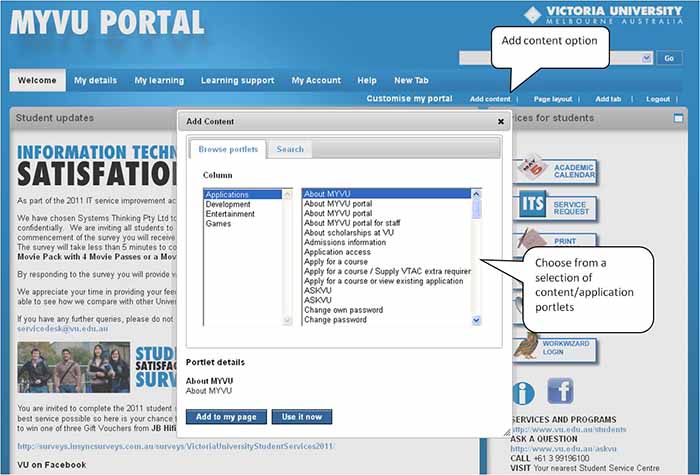
7.4.2. EDITING CHANNELS (PAGE CONTENT)
Channels (page content) can be expanded for full screen view. This is useful when you need to view/edit detailed content. Most channels can be dragged to new locations. Some channels have an edit facility, and some
channels can be removed.
To expand, move, edit and delete content channels:
- To expand a channel, click on the expand icon
 located on the top right hand corner of the channel (see Figure 5). located on the top right hand corner of the channel (see Figure 5).
- To move content, hover over the grey channel bar. Click, hold and drag to new location.
- To edit content, click on the edit icon
 located on the top right hand corner of the channel when available (see Figure 5). located on the top right hand corner of the channel when available (see Figure 5).
- To delete channels click on the remove icon
 located on the top right corner of the channel (see Figure 5). located on the top right corner of the channel (see Figure 5).
Figure 5: Expand, remove, drag and drop content
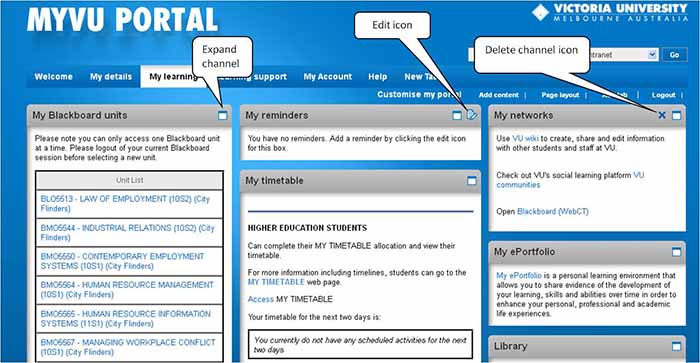
7.5 ADDITIONAL SUPPORT ON MYVU PORTAL
For further information or support on MYVU Portal:
Contact the Student Contact Centre on +61 3 9919 6100
Ask a question through at ASKVU
Refer to the "MYVU Portal" topic in ASKVU
|

